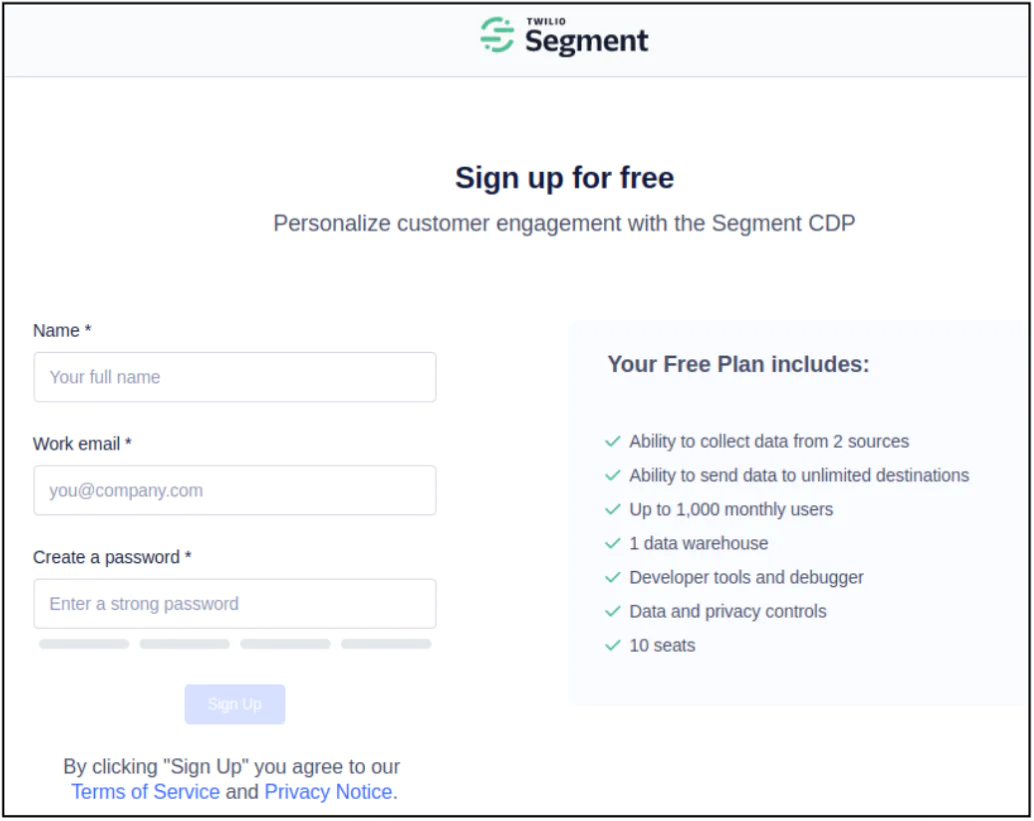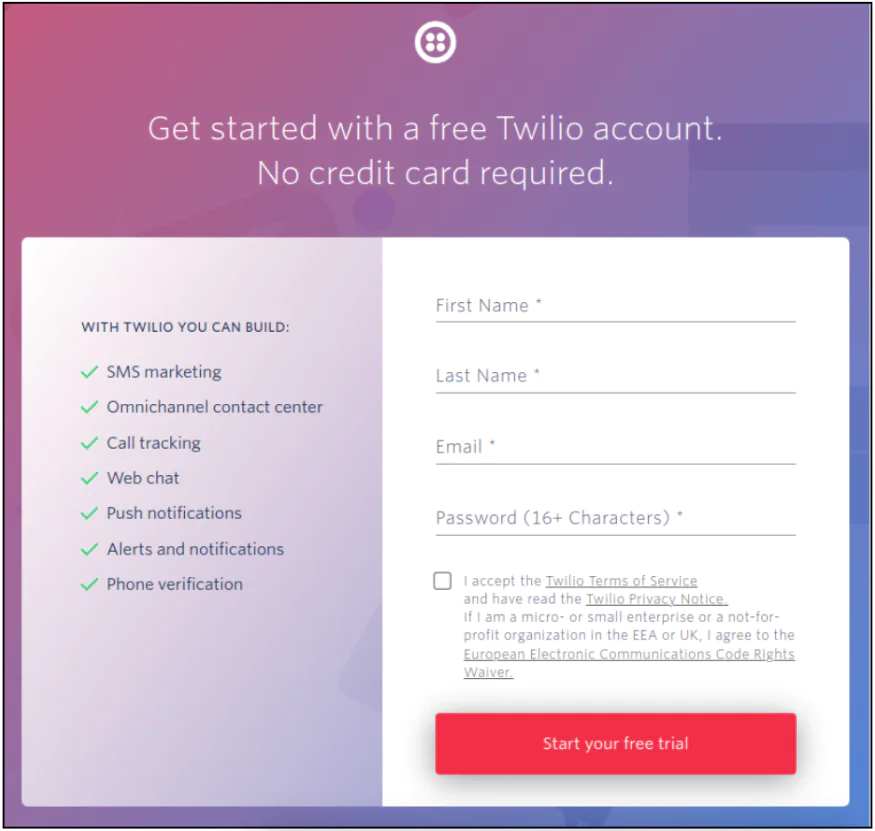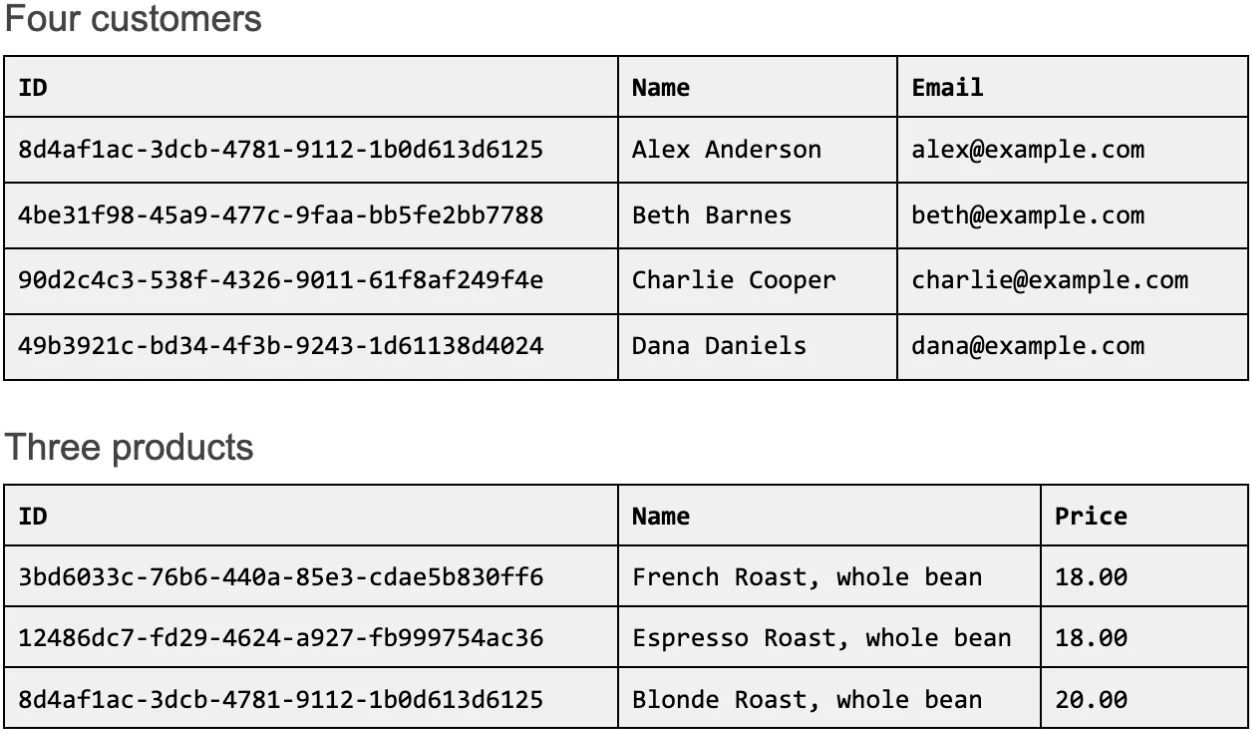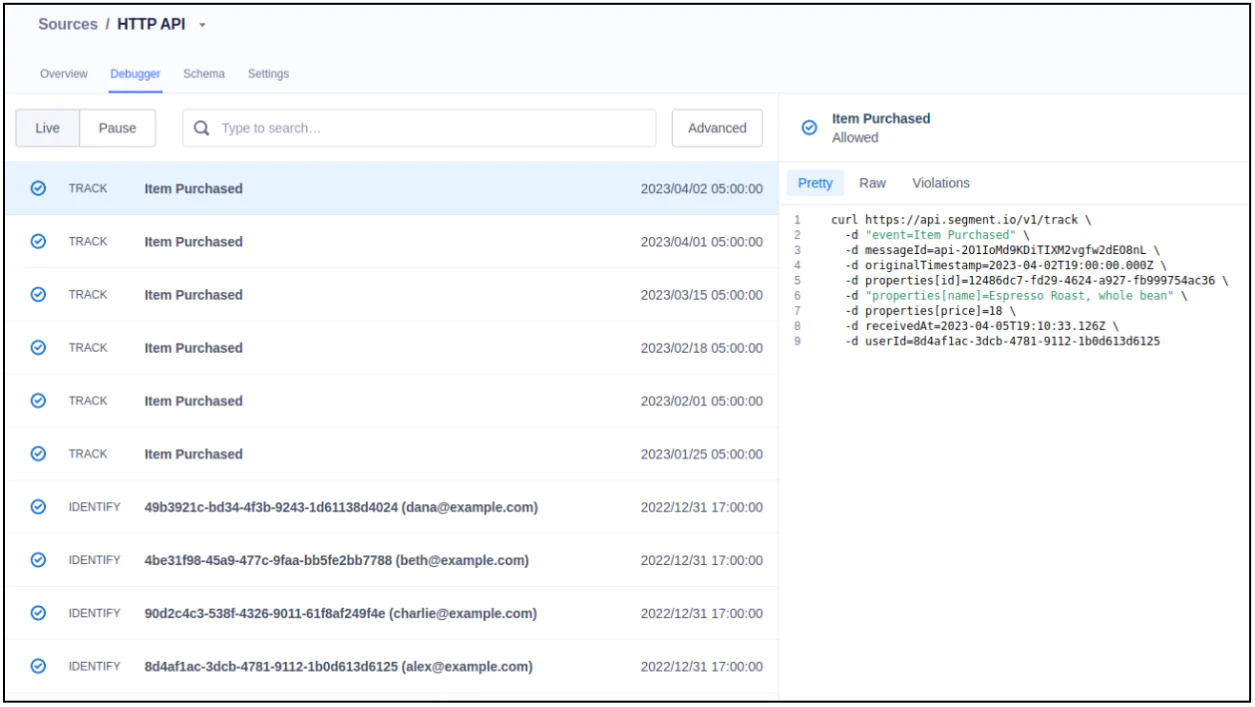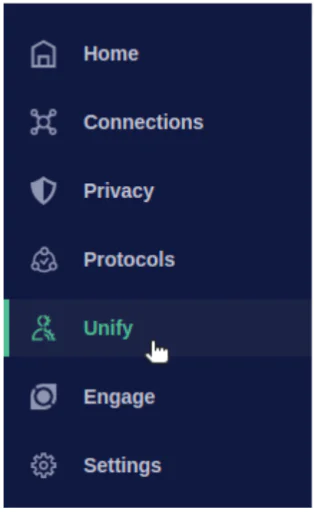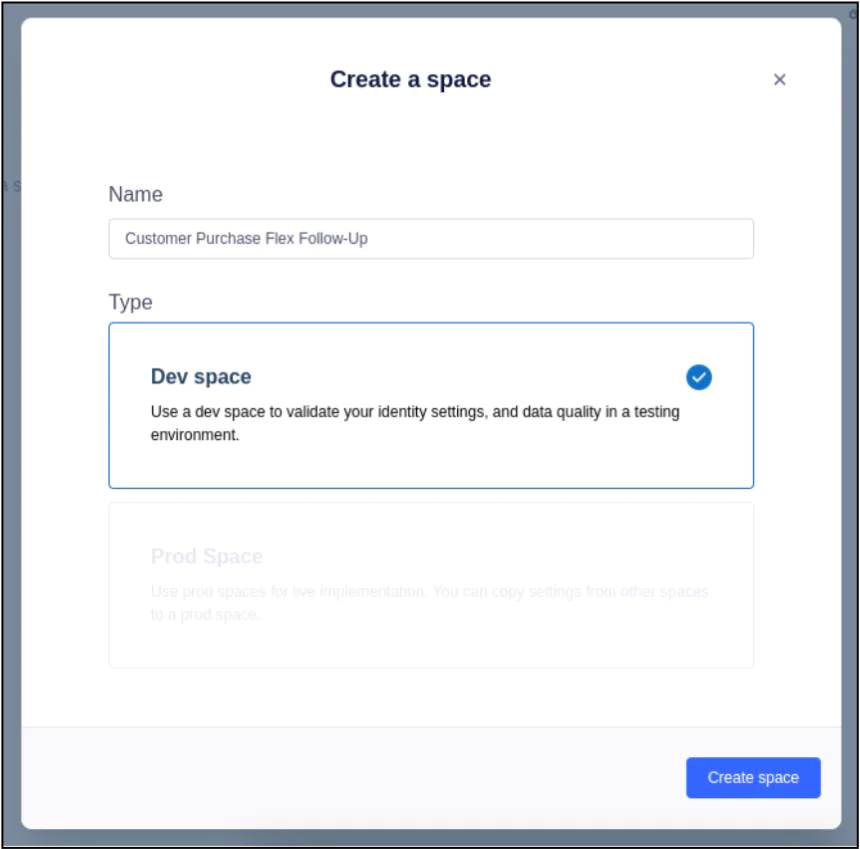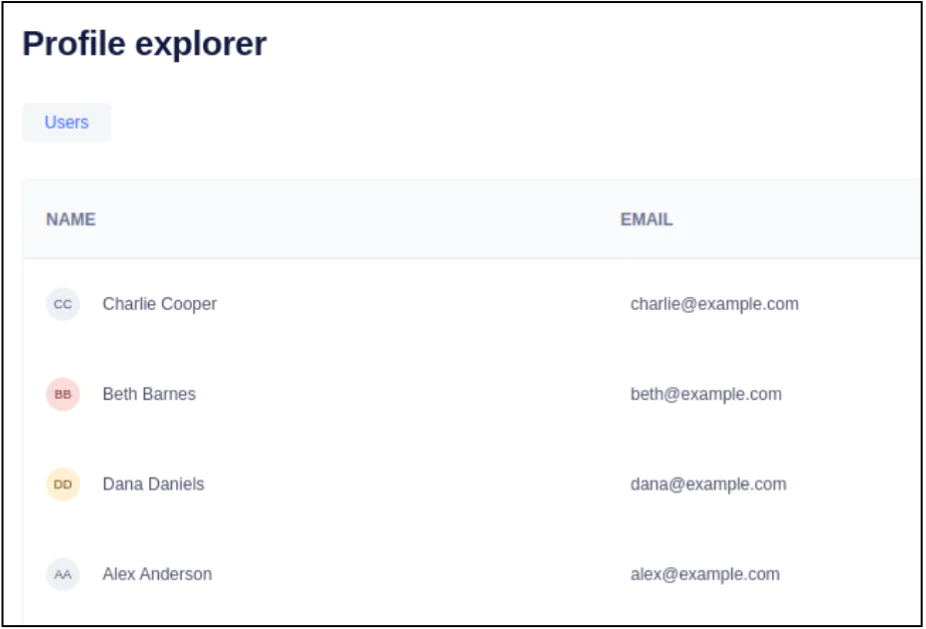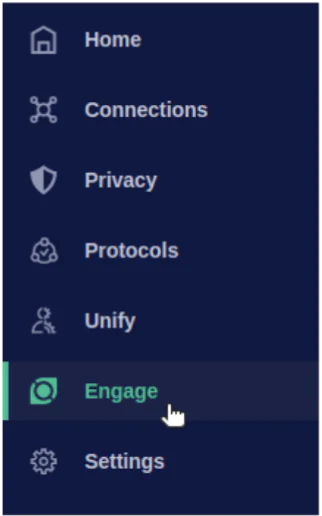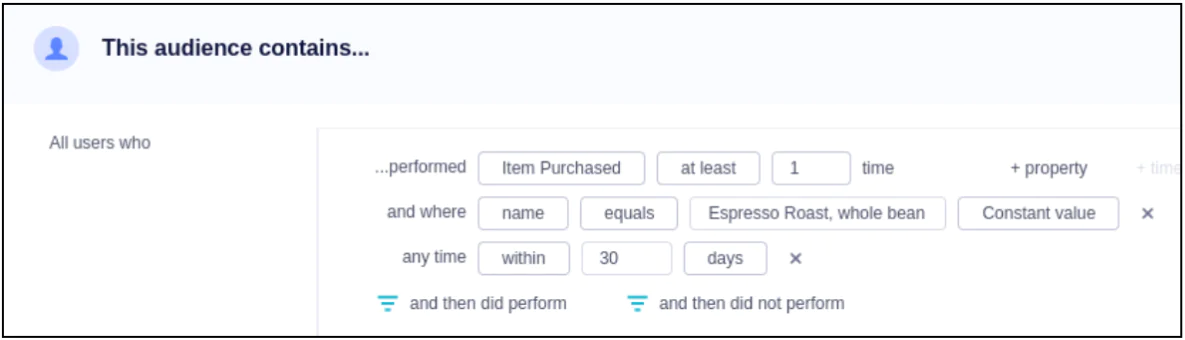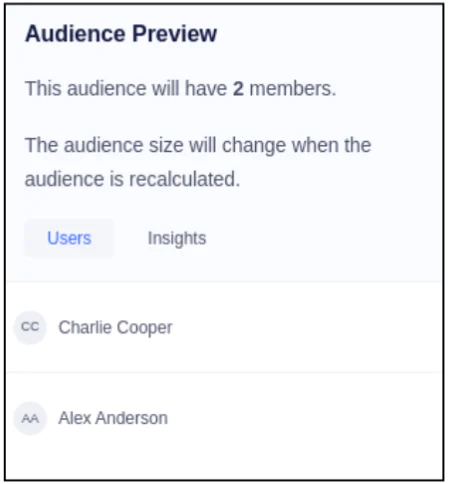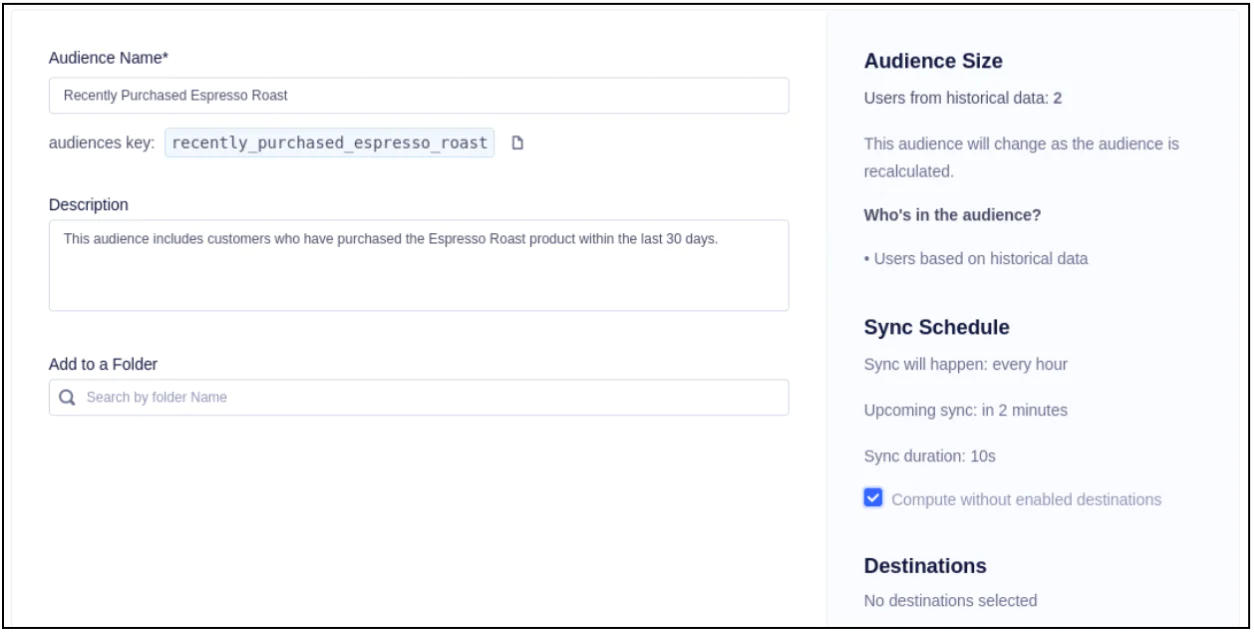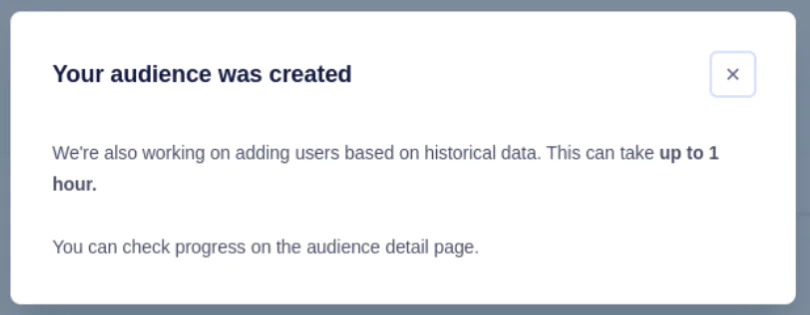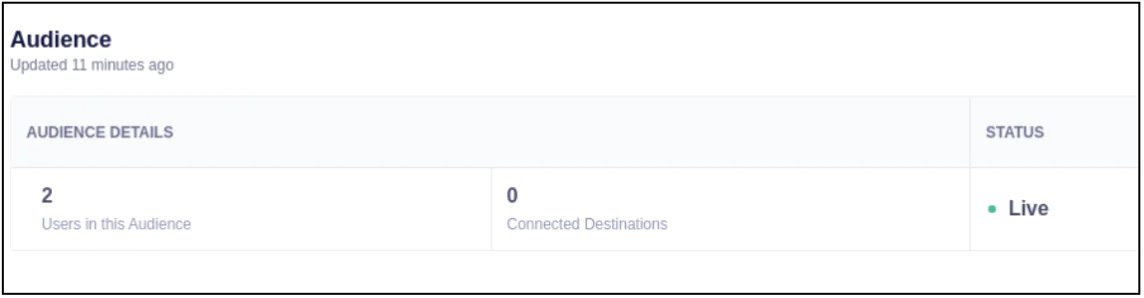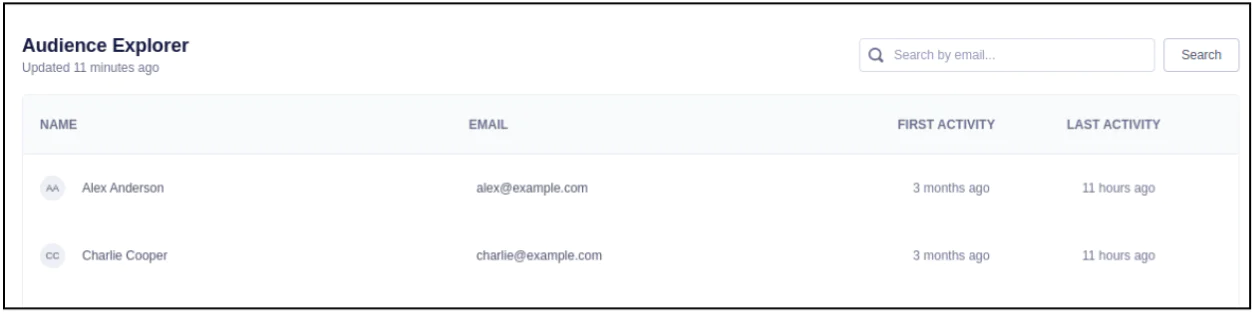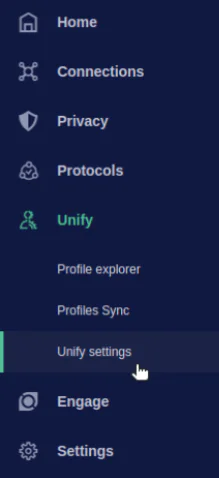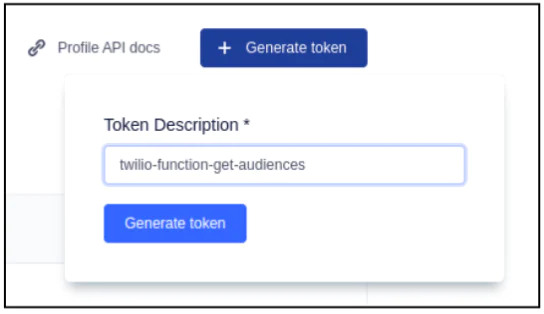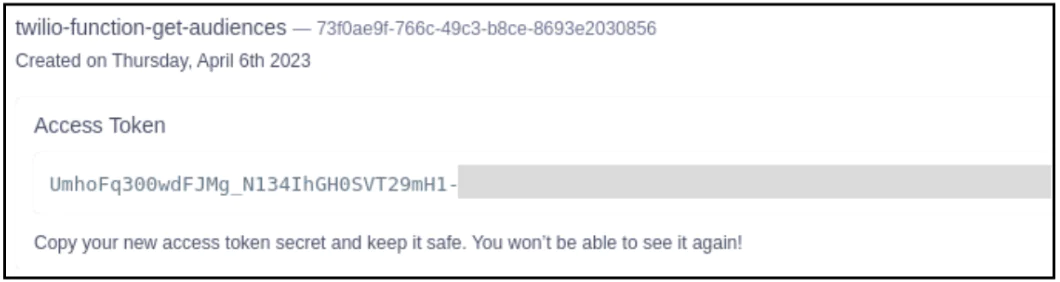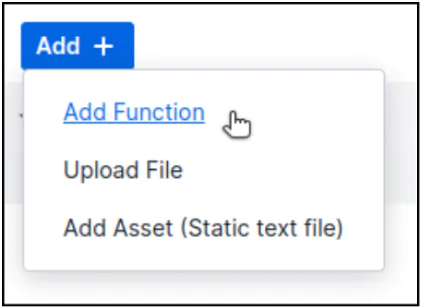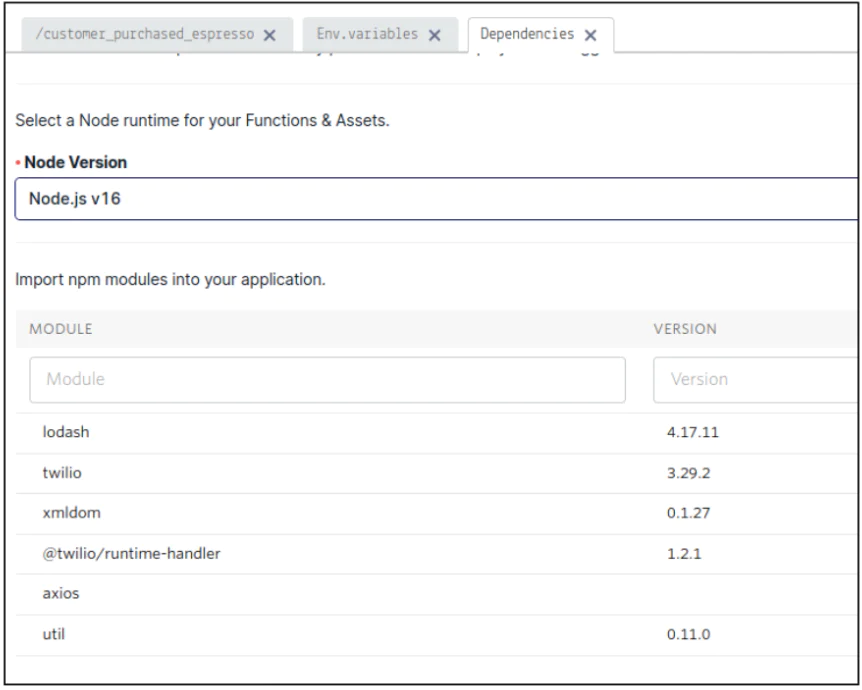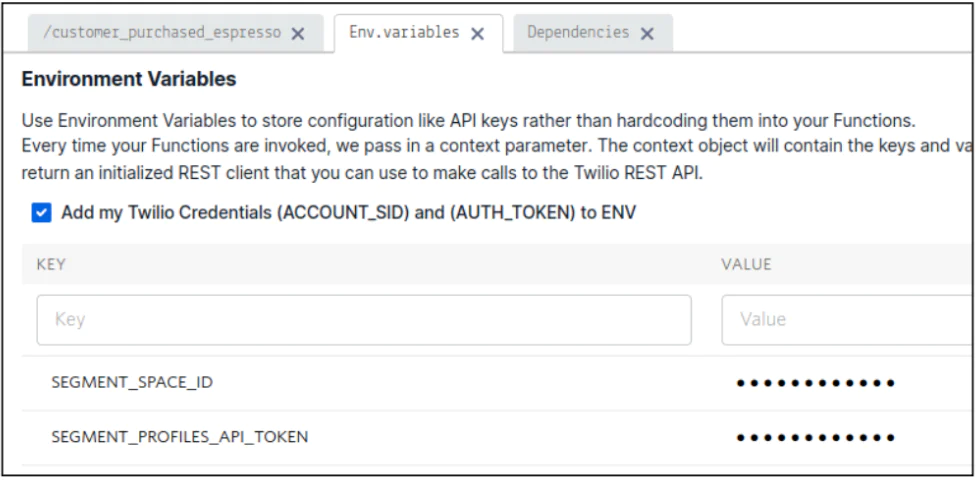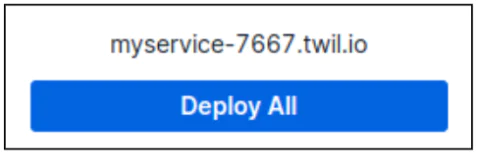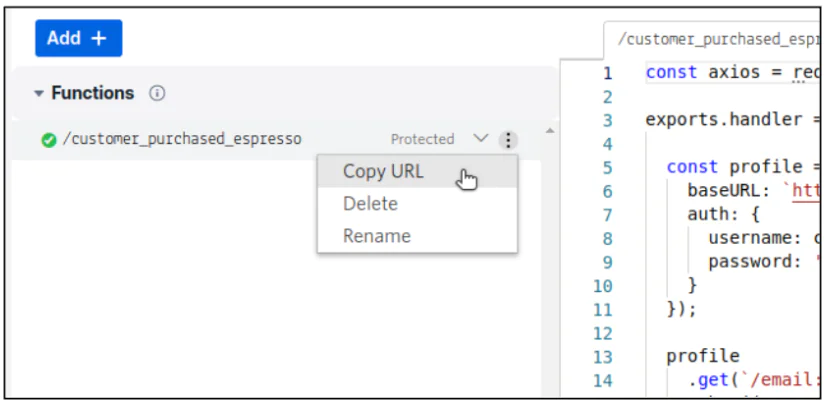Leveraging Twilio Engage Customer Data within Twilio Flex
When your support agents are interacting with customers, you want to set them up for success, providing all of the information and context they might need to create a genuine connection with the customer and provide a personalized experience. In this article, we’ll walk through the steps for seamlessly providing Twilio Flex support agents with data about customer traits from Twilio Engage.
 Made by Alvin Lee
Made by Alvin Lee
What do you need?
-
Twilio Flex
-
Twilio Engage
Easily personalize customer experiences with first-party data
With a huge integration catalog and plenty of no-code features, Segment provides easy-to-maintain capability to your teams with minimal engineering effort. Great data doesn't have to be hard work!